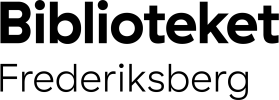Har du appen Biblioteket?
Med appen Biblioteket kan du tage biblioteket med i lommen.
Appen Biblioteket
Med appen Biblioteket har du nem og hurtig adgang til bibliotekets mange muligheder direkte fra din mobiltelefon - du fx kan søge efter bøger eller materialer, få adgang til e-bøger, betale gebyrer, se bibliotekets åbningstider eller scanne og låne og meget mere.
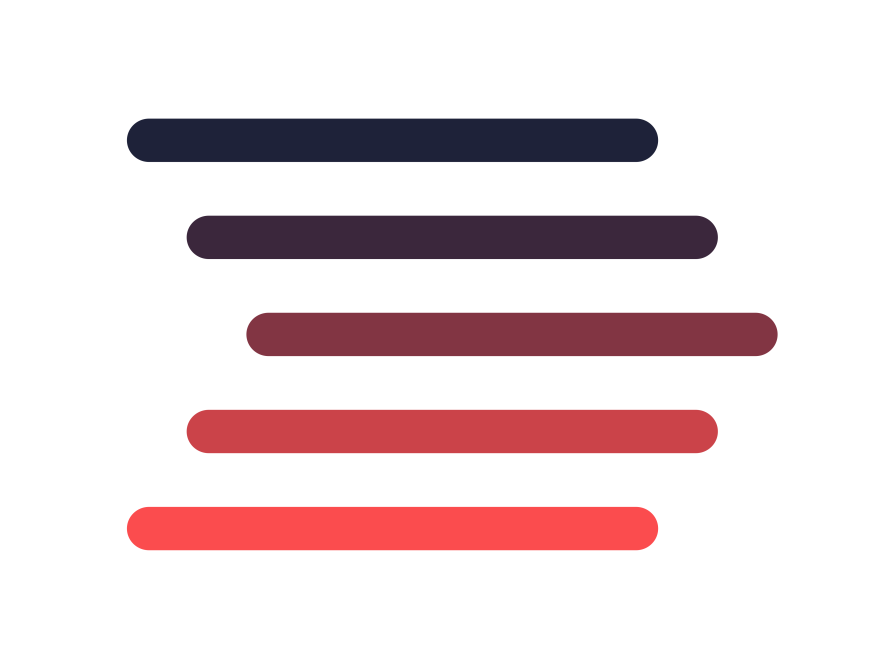
Bliv inspireret, søg efter konkrete ønsker på materialer eller find aktuelle børnearrangementer til dine børn - der er masse af muligheder med appen Biblioteket.
Sådan henter du appen Biblioteket ned på din telefon
- Gå på Apple Store eller Google Play og søg på Biblioteket
- Tryk på Hent og herefter på Installer
- Nu er du klar til at bruge appen Biblioteket og udforske bibliotekets mange digitale muligheder
Kravspecifikationer
iPhone: Kræver iOS 15.6 eller en nyere version / iPad: Kræver iPad OS 15.6 eller en nyere version / iPod touch: Kræver iOS 15.6 eller en nyere version / Apple Vision: Kræver vision OS 1.0 eller en nyere version.
Én app - mange funktioner
Når du har downloadet appen Biblioteket, har du adgang til en masse forskellige muligheder på farten – fx kan du nemt finde din næste læseoplevelse, mens du venter på bussen. Appen gør det let for dig at få mest muligt ud af dit lokale bibliotek – du kan blandt andet:
- Søge efter materialer og bøger
- Forny lån
- Se bibliotekets åbningstider
- Betale gebyrer
- Se og tilmelde dig arrangementer
- Få overblik over dine lån og reserveringer samt din lånehistorik
- Scan og lån – uden at skulle forbi en bibliotekar eller udlånsautomat
Har du lyst til at lære nogle af funktionerne endnu bedre at kende, kan du læse videre her:
Kom godt i gang
Skriftlig guide: Sådan kommer du godt i gang med appen

- Gå på enten Google Play eller App Store og hent appen
- Åben appen og indtast din kommune
- Log ind med dit CPR-nummer og den pinkode, du bruger på biblioteket
- Appen præsenterer nogle forskellige funktioner for dig og så skal du beslutte hvilke data, du vil give appen tilladelse til at have
- Nu kan du slå push-beskeder til - og altid være opdateret
- Appen er nu installeret og klar til brug
Scan og lån
Skriftlig guide: Scan og lån

Med funktionen Scan og lån, behøver du ikke finde en udlånsautomat på biblioteket, når du vil låne materialer eller bøger. Det er simpelt og går hurtigt, så du kan komme videre med resten af dine ærinder:
- Vælg din bog: Start med at finde den bog, du ønsker at låne. Uanset om du leder efter en krimi, en biografi eller noget helt tredje, kan du nemt finde den på bibliotekets hylder.
- Brug appen: Når du har fundet din bog, åbner du vores app. Klik på Scan & lån-funktionen, som er tydeligt markeret nederst i appen. Hold derefter din telefon over stregkoden på bagsiden af bogen. Appen registrerer automatisk stregkoden og tilføjer bogen til din liste over lån.
- Afvent besked: Appen vejleder dig og fortæller dig, når lånet er korrekt registreret. Så snart scanningen er gennemført, er bogen lånt, og du kan nu nyde din bog.
Reserver materialer
Skriftlig guide: Reserver materialer med appen

- Åben appen og søg efter materialet, du ønsker at finde - tryk på materialet
- Tryk på reserver-knappen
- Vælg afhentningssted samt for hvilken periode, du er interesseret i materialet
- Du har nu reserveret materialet
OBS!
Når du har reserveret materialet, står der nederest på siden: "Du kan være heldig at finde dette materiale på biblioteket, selvom der er kø". Hvis du gerne vil finde materialet, skal du trykke på Se hvor, og så kan du se hvor du kan finde det på biblioteket.
Sæt reserveringer på pause
Skriftlig guide: Sæt reserveringer på pause

Sådan sætter du dine reserveringer på pause - hvis du enten skal på ferie eller bare ikke har tid til at læse flere bøger lige nu:
- Brug appen: Åben appen og tryk på min side i bunden. Herefter trykker du på reserveringer og derefter på de tre prikker i hjørnet.
- Appen giver dig 2 muligheder: Du har nu mulighed for enten at sætte reserveringer på pause eller fjerne de reserveringer, der ikke længere er aktuelle.
Vælg en periode for pausen: Du skal vælge den periode, hvor du ønsker at få reserveringen sat på pause. Appen viser automatisk en kalender, hvor du så kan vælge de konkrete datoer.
OBS! Du kan tidligst starte en pause tre dage fra dags dato. Du kan altid afbryde pausen, hvis du fortryder. Bemærk desuden, at fjernlån ikke kan sættes på pause.
- Opdateret overblik i appen: Du har nu sat en eller flere reserveringer på pause - og det bliver registeret i vores system. Du finder nu et opdateret overblik over dine reserveringer i appen.
Lånehistorik
Skriftlig guide: Sådan bruger du lånehistorikken i appen

For at tilføje materiale manuelt, skal du gøre følgende:
- Søg på materialet
- Tryk på de tre prikker i højre hjørne
- Tryk på tilføj til Lånehistorik
- Du kan nu se materialet under Min side og Lånehistorik
For at fjerne materialer på lånehistoriekken, skal du gøre følgende:
- Tryk på Min side
- Tryk på Lånehistorik og så får du overblikket over din lånehistorik
- Tryk på de tre prikker i højre hjørne - her får du muligheden for enten at fjerne alle materiale eller kun udvalgte på lånehistorikken
OBS!
For at se lånehistorik, skal du have givet tilladelse. Hvis du ikke har gjort det, da du hentede appen ned på din telefon, kan du gøre det under Min side. Tryk på tandhjulet for indstillinger og så på Mine data, hvorefter du kan aktiverer Opsaml data.
Huskeliste
Skriftlig guide: Sådan laver du huskelister

- Søg efter et givent materiale og tryk herefter ind på det ønskede materiale
- Tryk på knappen Føj til huskeliste
Materialet er nu tilføjet til din huskeliste
Du ser din huskeliste under Min side og så Huskeliste. Titlerne bliver gemt i den rækkefølge, du gemmer dem i.
OBS!
Du kan altid fjerne materialer fra din huskeliste. Det gør du ved at gå ind på Huskeliste, tryk på de tre prikker i højre hjørne og fjerne de materialer, du ikke længere finder aktuelle
Betal gebyrer
Skriftlig guide: Sådan betaler du gebyrer

- Åben appen og gå ind under Min side
- Tryk ind på Mellemværender - her får du vist en oversigt over, hvad du skylder, og du har her mulighed for at betale
- For at betale, tryk på Betal
- Du bliver videresendt til kommunens betalingssystem - tryk på Betal (med MitID)
Vælg om du vil betale med kort eller MobilePay
Hvis du vælger MobilePay, skal du blot skrive dit telefonnummer ind og så modtager du en MobilePay anmodning fra Frederiksberg Kommune, som du skal godkende
- Du har nu betalt for gebyret
OBS!
Der kan gå 2 dage fra du har betalt til din liste bliver opdateret - og gebyret forsvinder.
Find materialer på biblioteket
Skriftlig guide: Sådan finder du materialer med appen Biblioteket

Søg materialer frem i appen
OBS! Du kan kun se placering på de materialer, som er hjemme
- Tryk på materialet og herefter på knappen Find materialet
- Du får nu en oversigt over, hvor materialet er hjemme (læs: på hvilket biblioteket)
- Tryk på det lille ikon ud fra den lokation, du er interesseret i
Eksemplet i videoen ovenfor viser søgning
Voksne > Litteraturens Sal > Colgan
Voksne > Inspiratorium > Bord 13 > Colgan
Derfor kan du både finde materialet på en af hylderne samt på et af vores inspiratorieborde, hvilke er de runde borde, der er placeret i mange af vores sale. I dette tilfælde kan du finde materialet på bord 13, hvilket er anvist på bordets skilt.
OBS!
Vi har flere forskellige sale på biblioteket. Du kan finde en oversigt over salene til venstre, når du kommer ind i forhallen.